- Outline 3 4 1 – View Onenote Notebooks Pdf
- Outline 3 4 1 – View Onenote Notebooks Notebook
- Examples Of Onenote Notebooks
Learning Method: Instructor-led Classroom Learning Duration: 0.5 Day
How to Use OneNote Like a Pro 1. Sync Notebooks Online. Saving notebooks to your local computer is basically using OneNote like a glorified Notepad. To take real advantage of OneNote's features, you must save and sync all your notebooks online. Syncing means that all your notebooks get updated across all your devices in real time. Open OneNote, then open a Notebook. For example, open Notebook, 'New Notebook'. With the original Section already open, right-click on the original Section's tab and select 'Move or Copy.' From the context menu. In the 'Move or Copy Section' window, click on the 'New Notebook' to select the copy destination. OneNote for Mac. Control-click the notebook name in the Notebooks list, and then click Sync This Notebook. OneNote for iOS. Pull down the Notebooks list with your finger to initiate a sync. A progress marker will appear at the top of the list. OneNote for Android. Tap and hold on the notebook name in the Notebooks list, and then tap Sync Notebook.
*Click here to view upcoming OneNote classes Qlab pro 3 1 12 download free.
Overview:
- Outline 3.21.4 – View OneNote notebooks. February 9, 2019 Outline is an intuitive note-taking application for OS X with convenient structure resembling real paper books: notebooks, sections, groups of sections and pages help to keep order in notes, regardless of their complexity.
- OneNote is a member of the Office family you already know. Shape notes with points pulled from Outlook email, or embed an Excel table. Get more done with all your favorite Office apps working together. Connect in the classroom. Bring students together in a collaborative space or give individual support in private notebooks. And no more print.
You will create, edit, organize, and enhance notes and also integrate them with other applications using Microsoft OneNote.
Who Should Attend:
This course is designed for users who take notes and use automated tools to organize and manage the notes.
At Course Completion:
Upon successful completion of this course, students will be able to: explore the Microsoft OneNote interface and create a simple notebook, create notes using Microsoft OneNote, organize content and search for information in a Microsoft OneNote notebook, integrate OneNote with other applications, and use OneNote to share notes with other people.
Outline:
Lesson 1: Getting Started with OneNote Command center 1 0 6 – minimalist multi utility app.
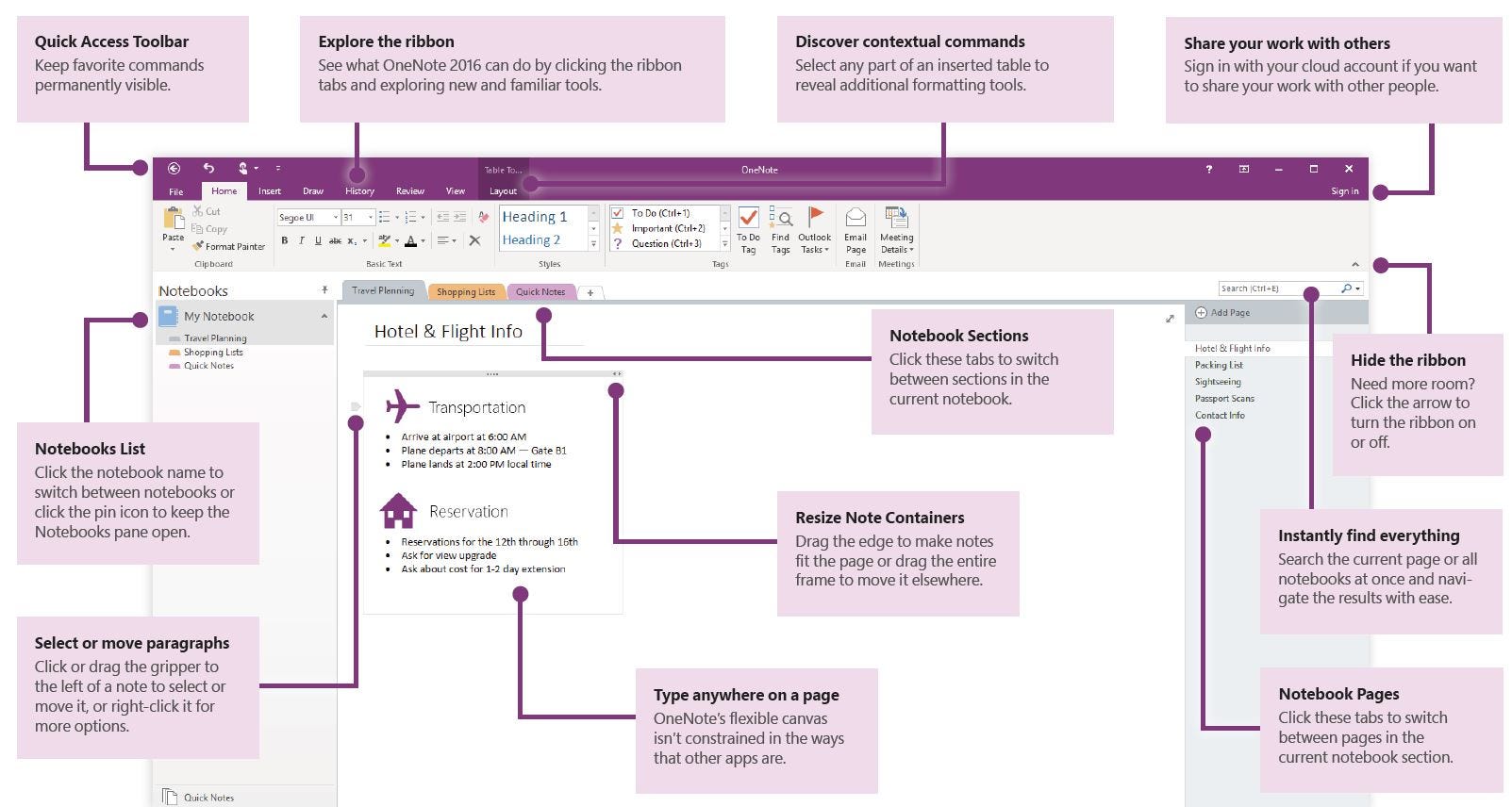
- Explore the OneNote Interface
- Create a Notebook
- Customize the OneNote Interface
Lesson 2: Creating Notes
Outline 3 4 1 – View Onenote Notebooks Pdf

- Explore the OneNote Interface
- Create a Notebook
- Customize the OneNote Interface
Lesson 2: Creating Notes
Outline 3 4 1 – View Onenote Notebooks Pdf
- Enter Notes
- Create Template-Based Notes
- Format Notes
- Draw Shapes
- Embed Content
Lesson 3: Organizing and Working with OneNote
Outline 3 4 1 – View Onenote Notebooks Notebook
- Organize Notes
- Add Tags
- Search Notes
- Save and Print Notes
Download room arranger 9 3. Lesson 4: Integrating OneNote with Other Applications
- Customize the OneNote View
- Use Outlook with OneNote
- Use OneNote with Other Office Applications
- Publish Notes Pages
Lesson 5: Collaborating and Working with Notes
Examples Of Onenote Notebooks
- Share Notebooks on a Network Location
- Work with Shared Notebooks
- Appendix A: Using OneNote on Mobile Devices
